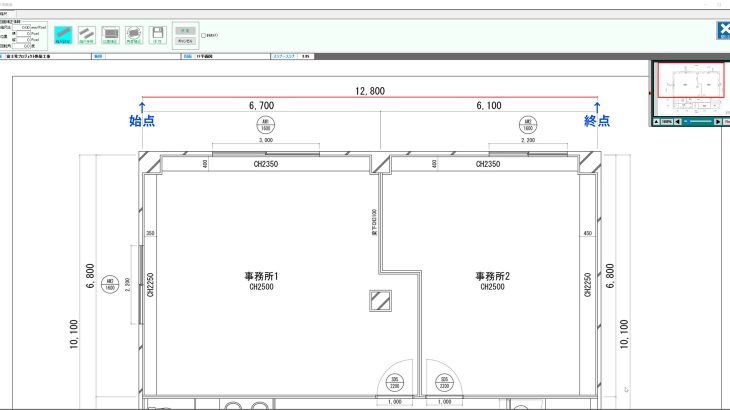現場から入手した図面データ(PDF)を画像(jpg)に変換し、『積算部長』へ取り込む手順、及び縮尺設定までの流れをご説明します。
画像変換(PDF → JPG)
図面データを『積算部長』に取り込むにはPDFを.jpg (画像)へ変換する必要があります。
Q.手元にある図面が紙やCADデータの場合は?
A.紙の図面はスキャナでPDFへ、CAD図面はPDFへ事前に変換を行います。
任意の図面データ(PDF)を「PDF Xchange Viewer」で開きます。
(ドラッグ&ドロップ、または【ファイル】メニューの<開く>から)

【ファイル】メニューから<エクスポート>→<イメージへエクスポート>に進みます。
ウィンドウが表示されるので、ページ範囲を指定します。(ここでは ◎現在のページ)
イメージの種類:JPEG – Joint Photographic Experts Group
保存先のフォルダ:任意の場所(ここではデスクトップ)を参照
ファイル名:任意の名前(ここでは ”1” )を入力
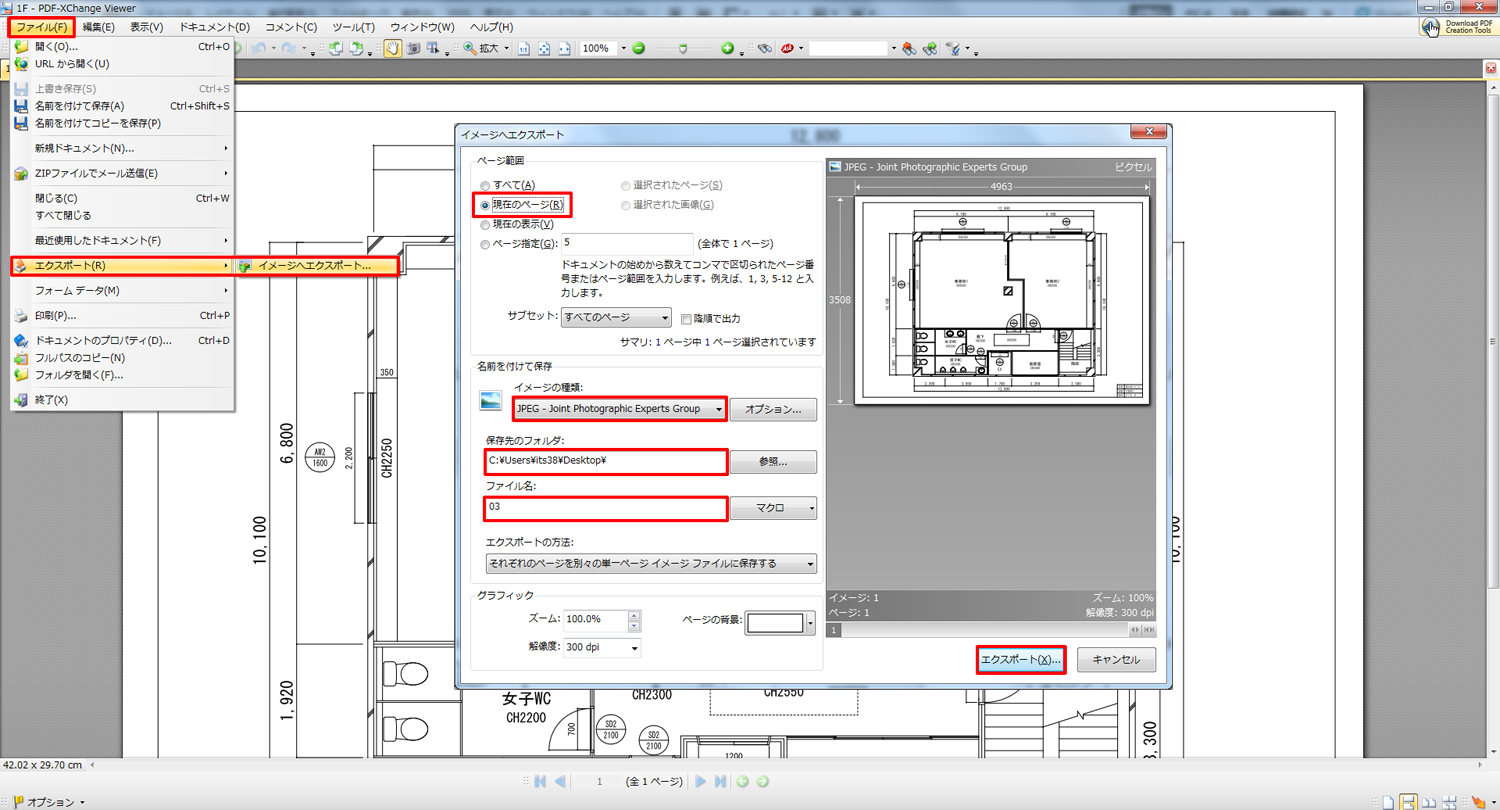
<エクスポート>を押下すると、参照した任意の場所にjpg 画像が作成されます(ここではデスクトップ)
現場を登録
『積算部長』を起動し、「ユーザー名」「パスワード」を入力してログインします。
(導入時は ユーザー名、パスワードは未入力でもログイン可)
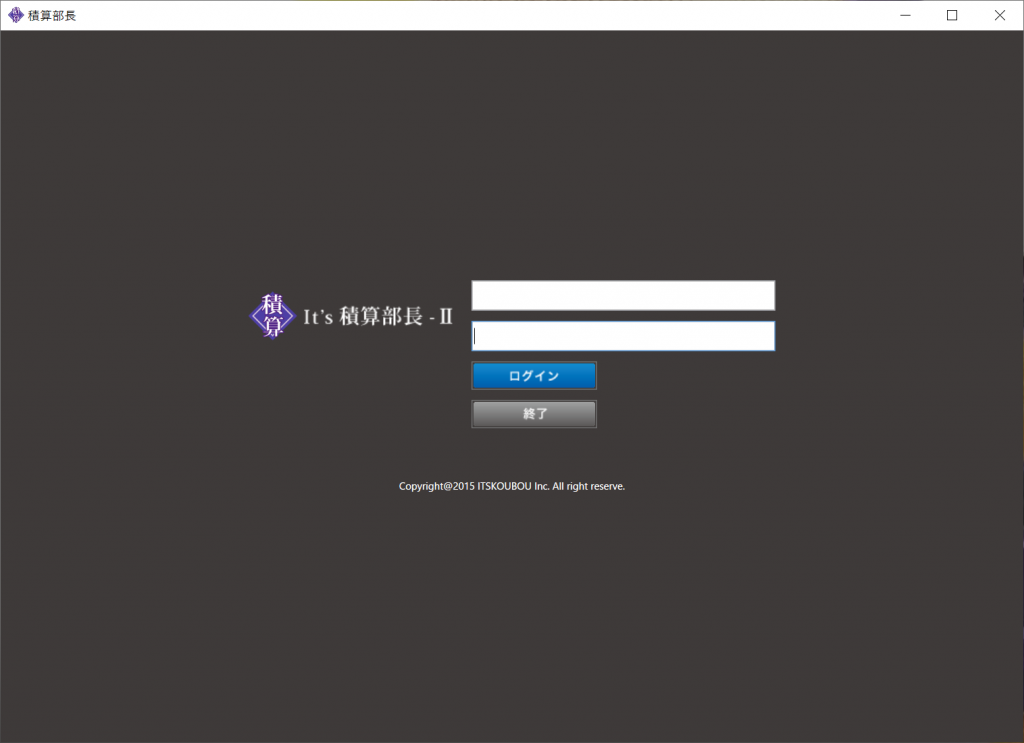
【メニュー】画面の<現場管理>を押下します。
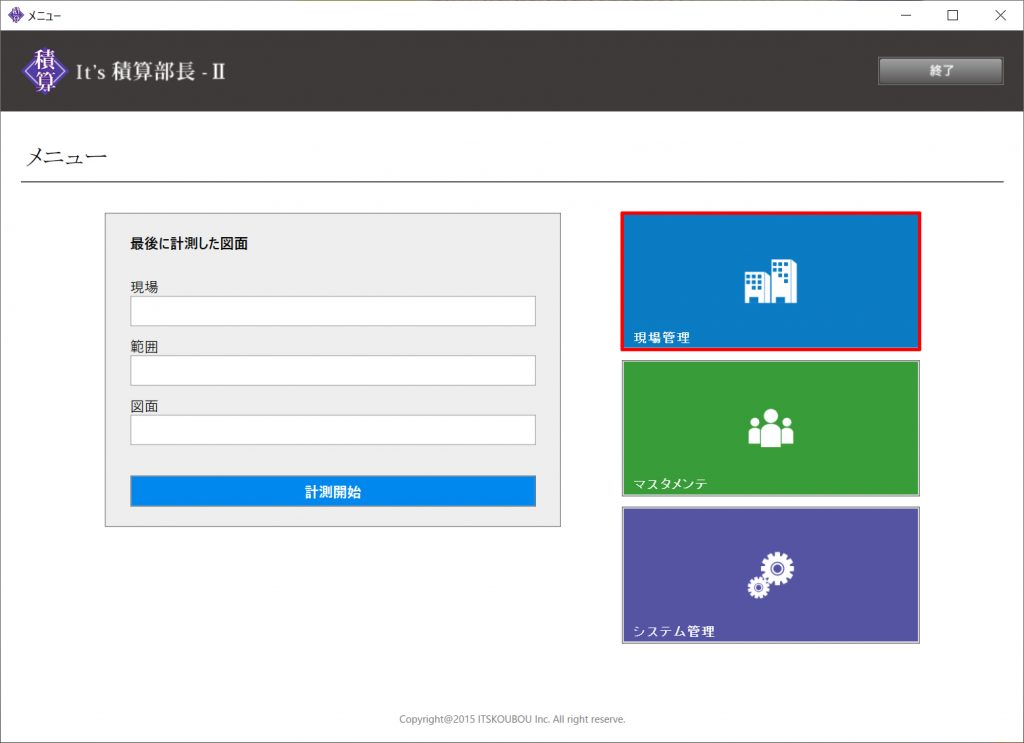
【現場一覧】画面で<新規>を押下します。
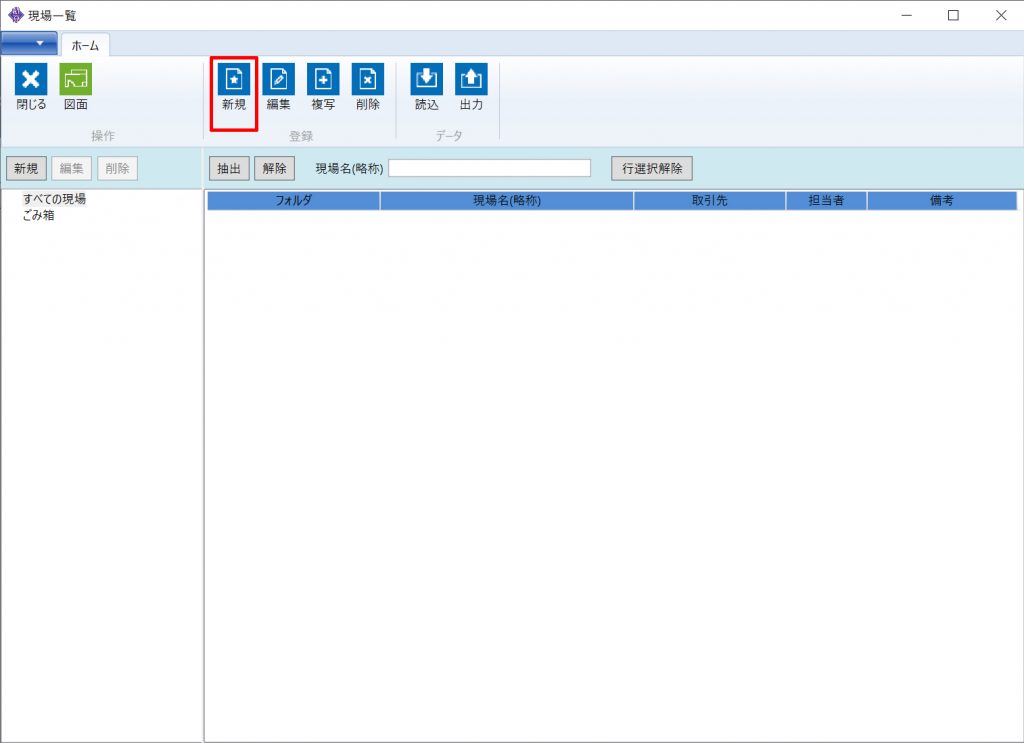
現場名:は手入力です。(ここでは富士見プロジェクト)
取引先、建物区分、担当者は任意にリスト選択できます。基準階高、基準スラブ厚を入力可能です。
【マスタメンテ】メニューの<汎用建具>リストにある建具情報を使用する場合、オプション:□汎用建具リストを取込に✔を付けておきます。
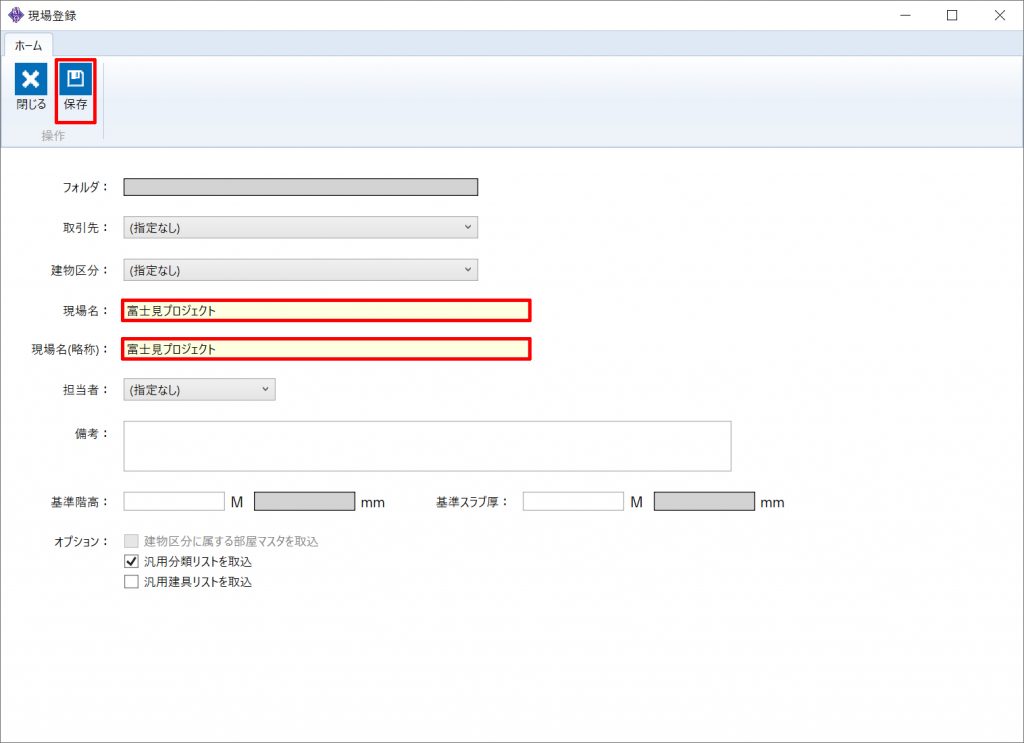
選択、入力が完了したら<保存>を押下します。
作成した現場名をダブルクリックするか、選択した状態で<図面>を押下します。
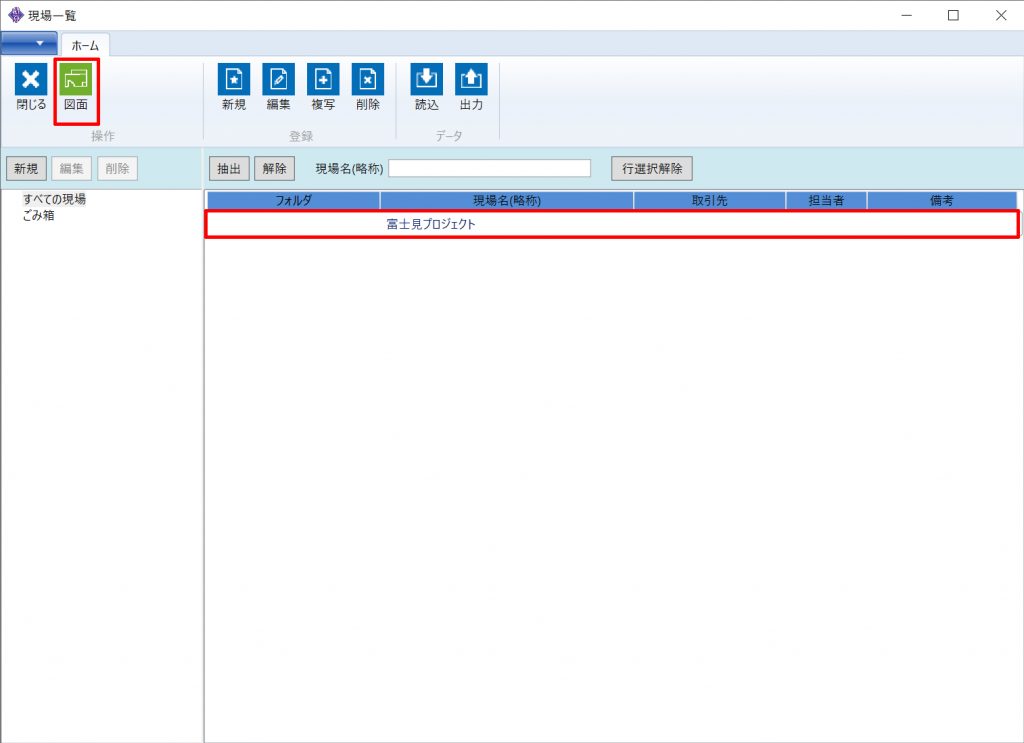
図面取り込み
【図面一覧】画面で<新規>を押下します。
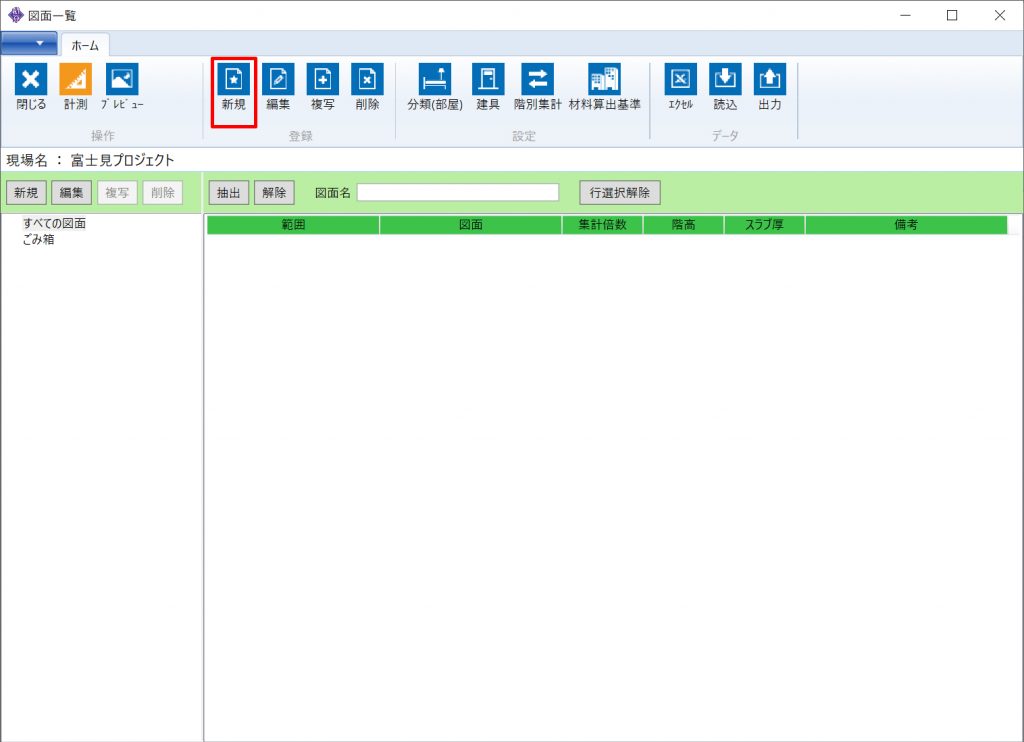
図面名称:に 任意の図面名を入力します(ここでは1F平面図)
ファイル選択の<参照>を押下し、【開く】メニューからjpg画像を選択します。
階高、スラブ厚を入力可能です。(ここでは階高を4M、スラブ厚を0.15Mと入力したのでスラブ-スラブが3.85Mとなります。)
必須項目は図面名称と集計倍数(集計倍数はマンションや病院など、同一フロアが複数あるときに設定します。通常は1で構いません。)
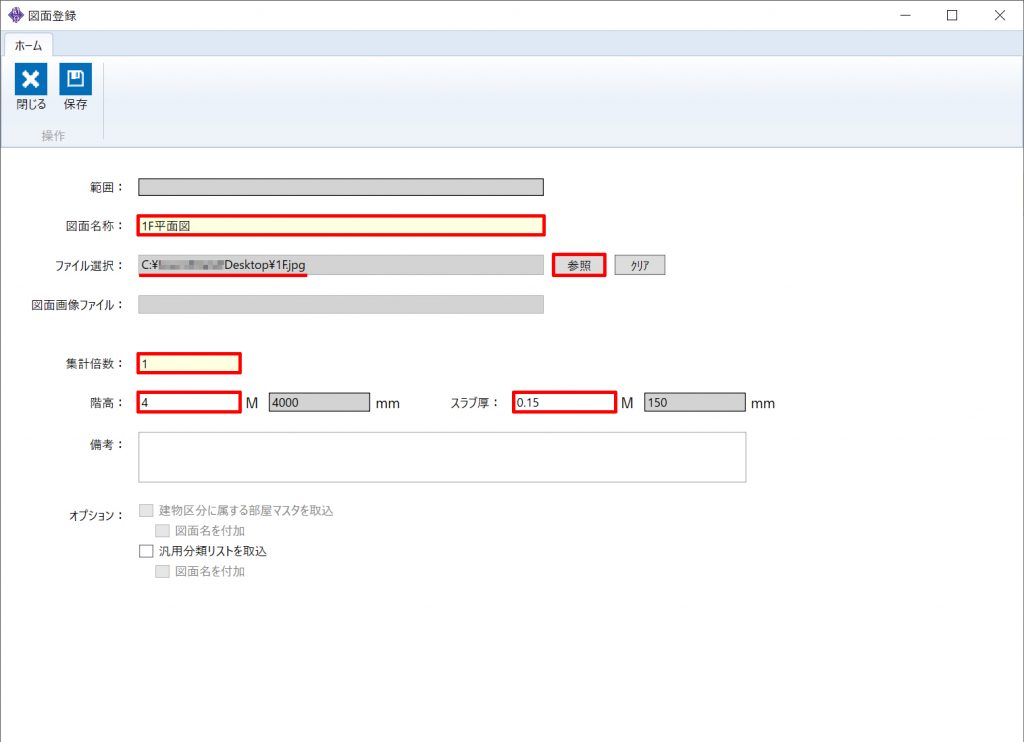
作成した図面名をダブルクリックするか、選択した状態で<計測>を押下します。
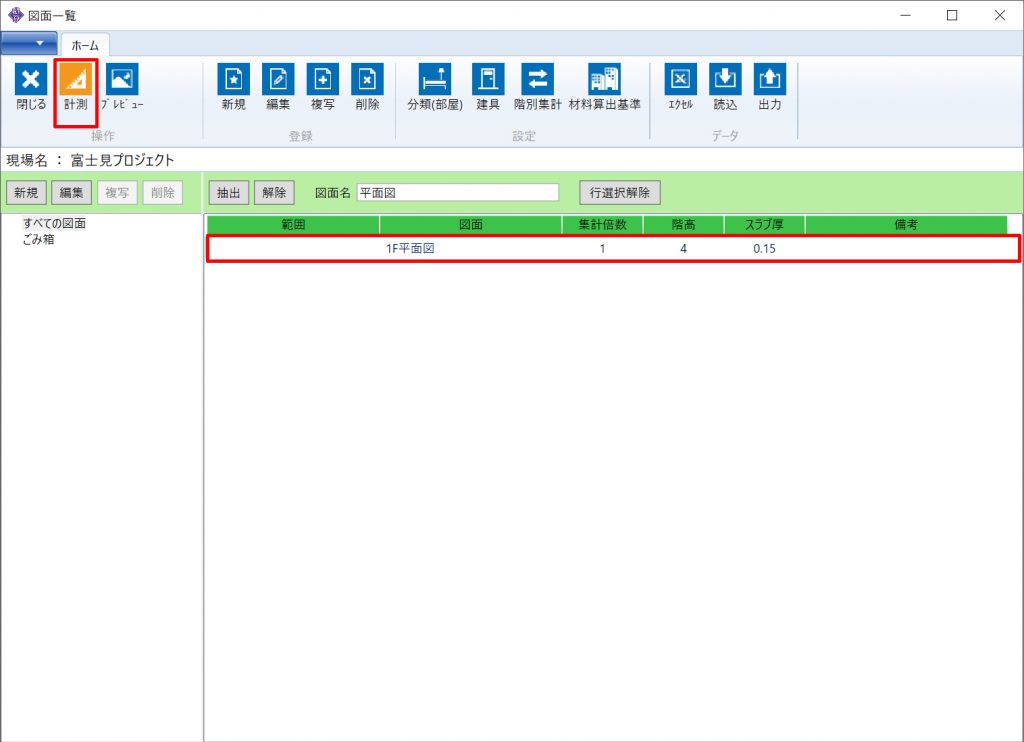
縮尺設定
【縮尺】画面で<縮尺設定>を押下します。
(縮尺参照、位置補正、角度補正 については別ページを参照)
図面上で寸法線がはっきりと見える箇所を探し、図面を拡大した状態で始点と終点を一度ずつ左クリックします。
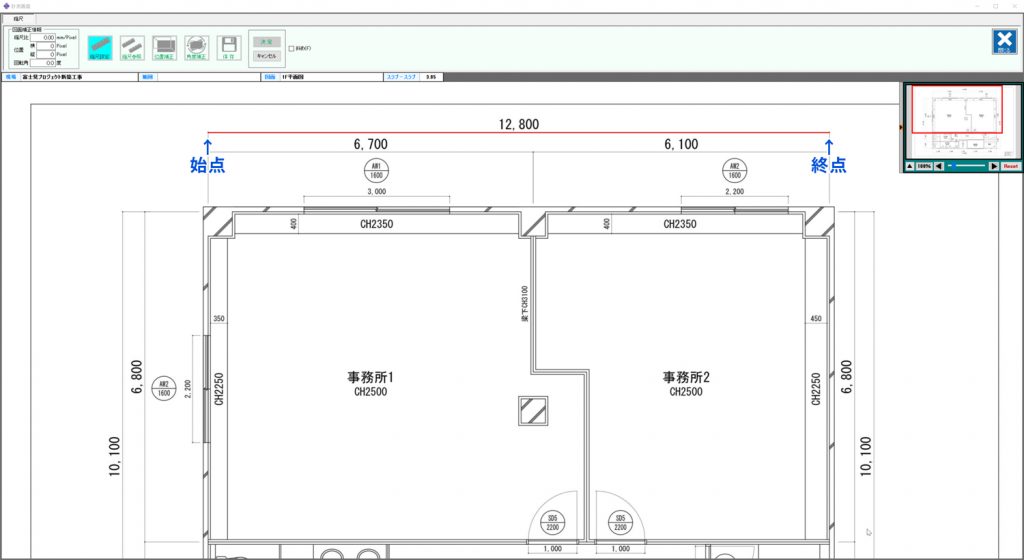
【実長さを入力】画面に寸法をメートルで入力し、<決定>を押下します。
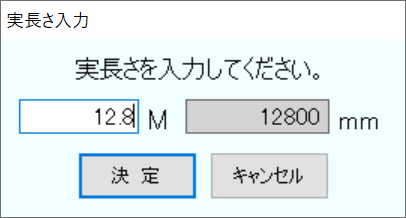
【縮尺】画面の<保存>を押下し、縮尺設定は完了です。
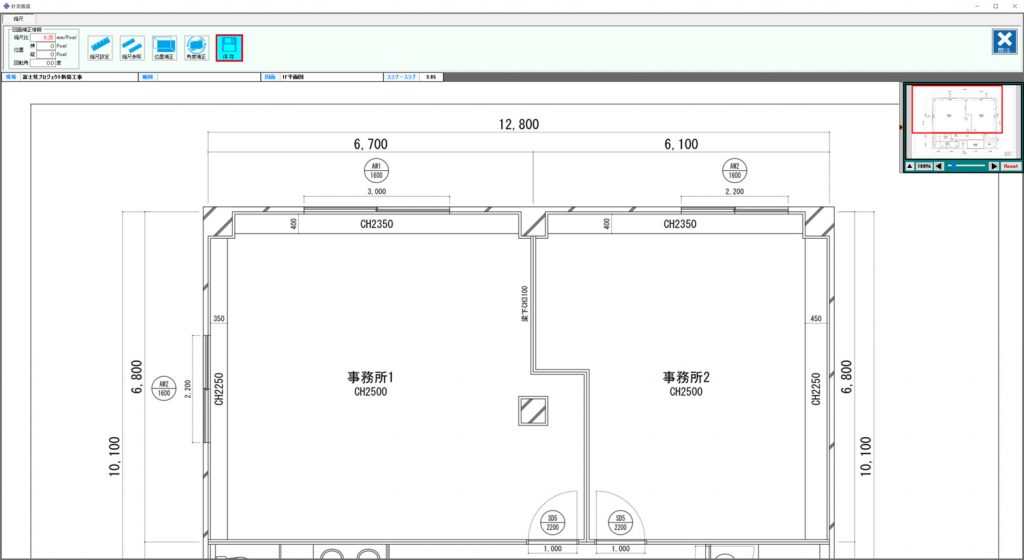
まとめ
ここまでが画像変換~図面取り込み・縮尺設定までの流れです。
指定した縮尺で積算を行いますので縮尺設定には細心の注意が必要です。
また、取り込み画像が傾いていた場合や白拾い箇所が端にある場合などは、角度補正機能と位置補正機能で修正して正確な縮尺を測ることができます。
次は分類(部屋)と建具の登録手順をご説明致します。
事前に登録しておくことで拾い作業をスムーズに行うことができます。